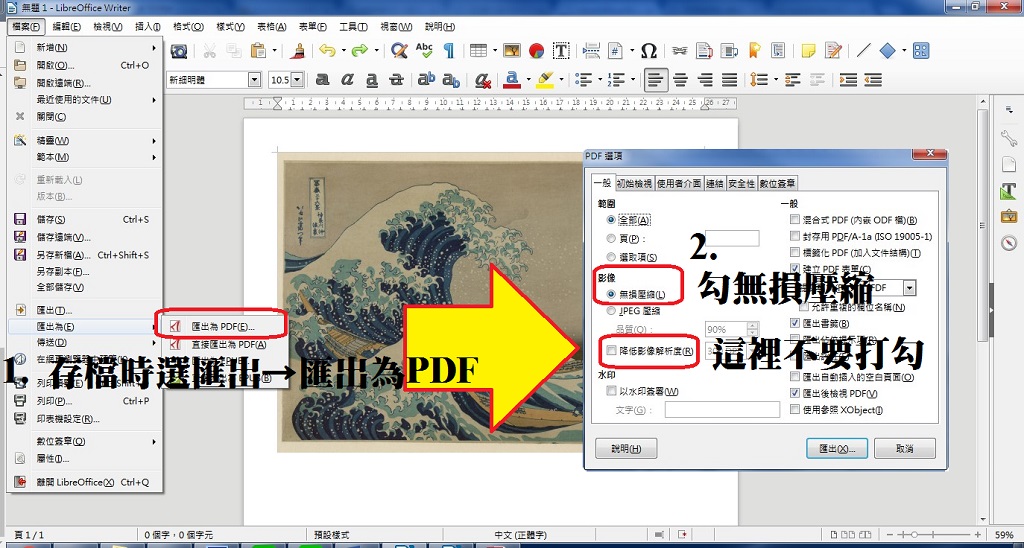許多網友會使用WORD或OFFICE系列軟體排版,提醒大家:
1.WORD或其他OFFICE軟體在轉存成PDF檔時,受限於軟體本身最高解析度的上限,PDF裡面圖的最高解析只到220dpi左右,不到一般印刷要求的300dpi。
2.如果是類似頁眉、非整頁的小插圖這一類不影響閱讀的小圖,由於印刷效果不至於因為第一點而有太大落差,我們有可能會直接印製,如果您很在意想要把所有的插圖都做成300dpi以上,除了圖檔本身解析度要高之外,則需改用Adobe InDesign等軟體製作、排版及轉存PDF檔。
3.使用WORD或其他OFFICE軟體排版時,盡量不要使用文字藝術師等功能或製作特效,這一類的圖片及效果無法被印刷機的軟體正常解譯,很容易造成印刷成品的效果與檔案不同。這一類狀況不屬於印刷上的瑕疵問題,敬請了解及見諒。
4.使用插圖時,請盡量使用JPG檔。如果要用PNG或TIF,請先將檔案做平面化,以免因為圖檔含有圖層或透明度造成印刷效果與螢幕看到的不一樣。同樣此類狀況亦不屬於印刷上的瑕疵問題,敬請了解及見諒。
5.如須用Word畫線框,建議使用「插入表格」的選項,不要用「插入圖案」。因為插入的圖案雖然轉成PDF後在螢幕上看得到,印刷上卻很容易印不出來。
6.由WORD排版的PDF檔要送印刷廠印製前,還需完成嵌入字型的設定,否則印刷時會有找不到字型或與原來檔案內的字型不一樣的問題產生。
轉檔方式可參考 http://www.interprint.com.tw/blog/content.asp?ids=7
由於用Word轉存PDF會造成解析度下降的問題,建議可改用像是LibreOffice(官方免費下載連結)等類似Word的免費文書編輯軟體來編排文字內容。
但請注意:LibreOffice與Word雖相容但功能細項仍有差異,存成PDF時務必檢查版面、圖片位置、字型等是否有跑掉。
使用LibreOffice,在存成PDF時,請將選項的「影像」選成「無損壓縮」,同時「降低影像解析度」的方格不要打勾,
就可以存出圖片解析度不會下降的PDF(存檔流程可參考下圖)
而且這個設定會變成預設值,不用每存一次都去做修改