※ 送印分四個步驟,全部完成才會開始印:
※ 除精裝書外所有產品印製時間均為5-7個工作天(精裝書為10-14個工作天),例假日不計,從付款完成+檔案檢查無問題的隔天起算。
※ 印刷檔案如何製作請參考網站說明
※ 大量印之前強烈建議先試印一本,確認沒問題再加印。作法請參試印及加印說明。
※ 看完以下說明如仍有問題可來信:interprintprepress@gmail.com
步驟一:填寫印製規格
1. 網站可以印:書籍、海報、明信片、書卡、桌曆、空白筆記本六種產品。同人誌、社刊、作品集、寫真書…等等都屬於書籍。
2. 在網站的第一個選項【產品選擇】(如下圖)選了產品後,底下會顯示需要填哪些選項,包括數量、尺寸、紙張、印彩色或黑白、單雙面、頁數…等等。
3. 多種產品可以一起印並寄到同一個地址(例如同時印三種書加五種海報等等),後面有詳細說明。
.png)
4. 第一次送印可能不知從何下手,底下以選項最多的書籍為例做說明。
印一本書之前,要先確定以下條件:(1) 印多少本?(2) 尺寸多大?(3) 右翻、左翻、還是上翻?(4) 用哪種裝訂方式?(5) 封面、內頁要用什麼紙張?怎麼印(單雙面、彩色或黑白)?(6) 內頁有幾頁?(7,非必要) 有沒有封面折口、拉頁、扉頁、書衣等附加要素?
以下就這些問題展開說明:
5. 除了第15點(書衣)外,以上問題的答案就是送印時每個選項要填的內容 → 如底下對照圖(手機上看建議轉橫向)。
在網站填好答案後(手機操作建議轉橫向)→ 按最底下的【放入購物車】→ 右邊購物車就會顯示含稅、含運的總金額(未付款前不會印,可以放心試用跟估價)。如有漏填或錯誤(例如裝訂選了騎馬釘,頁數卻不是4的倍數等等),網站會跳出警告跟說明請您修改。
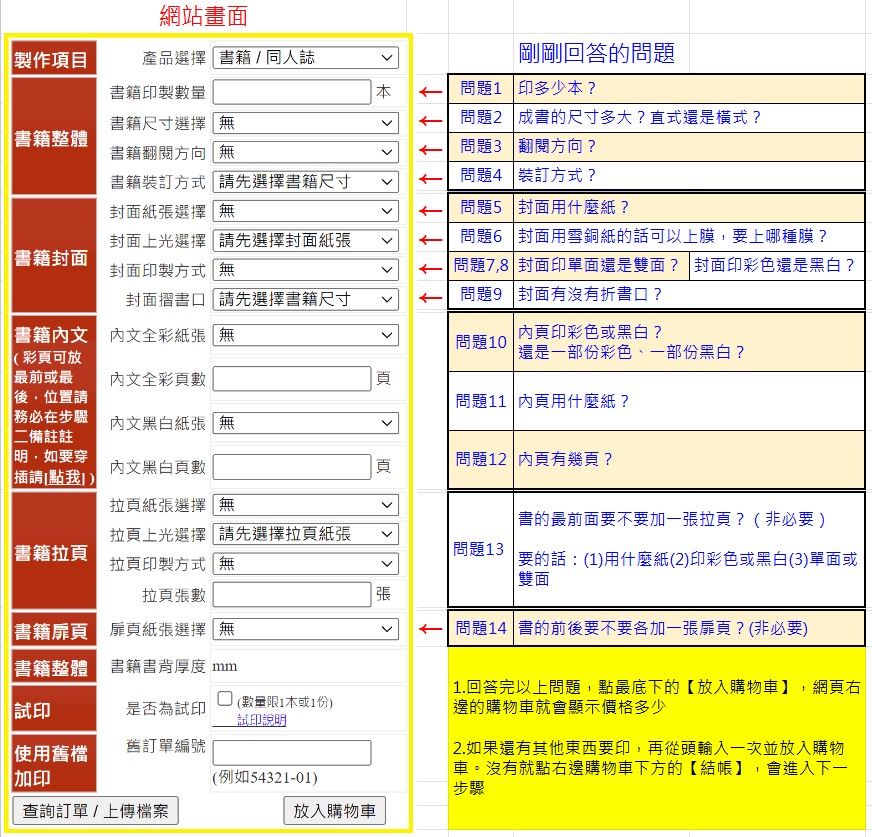
6. 其他產品也一樣要先確定製作條件。
- 海報要先確定:(1)數量 (2)尺寸 (3)紙張(選雪銅紙會多一個:要不要上膜)(4)印彩色/黑白/單/雙面。
- 明信片、書卡跟海報一樣。
- 桌曆除了以上四個條件外,還要確定有幾張(請注意單位是張。一張=兩面)。
- 空白筆記本除了內頁空白不印刷外,其他選項都跟書籍一樣。
7. 明信片印量固定為八的倍數,就是一個檔案固定印8,16,24張…以此類推。書卡印量為14的倍數。
8.【多種產品一起印的操作方式】:第一種產品放入購物車後先不要按右邊購物車底下的【結帳】 → 再點一次【產品選擇】選產品 → 填完數量、尺寸…等等規格後按最底下的購物車,就會看到價格也出現在右邊購物車裡,如果還有其他產品要印就比照辦理。
9. 點右邊購物車的產品名稱會顯示數量、尺寸…等等規格,可用來確認有沒有填錯。有錯可以點右邊的紅色叉叉刪除。
10. 產品全部放入購物車後,按購物車底下的【結帳】,就會跳到下一畫面【步驟二:填寫寄送資訊】
步驟二:填寫收件人資料、選擇交貨及付款方式
1. 有六個項目必填(如下圖黃框):
- Email信箱
- 收件人姓名
- 電話,手機或室內電話選一個填
- 收件地址,要先選交貨方式:(1)宅配 (2)直送活動展場或通販 (3)寄到海外 (4)為「賣貨便」、「好賣+」使用者代寄店到店(後三種請點連結的說明)
- 付款方式,預設為匯款,可改選信用卡(會增加2.5%代收金流處理費)
- 看完下面的告知事項後在最底下的「我已閱讀」方塊打勾。
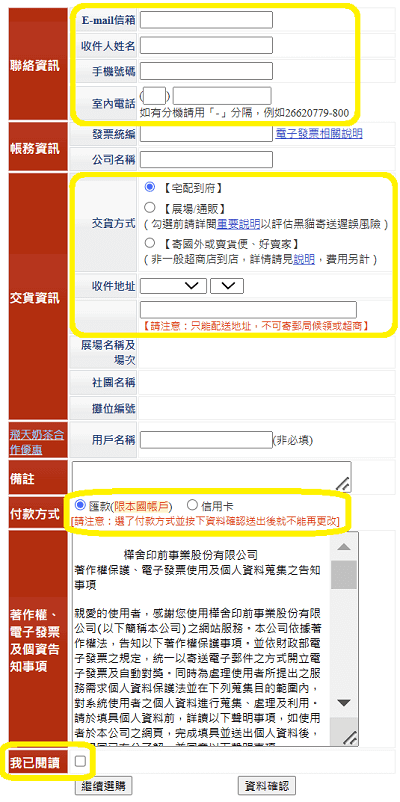
2. 網站統一開電子發票email到信箱。如果需要統一編號,請在下圖橘框處輸入統編及公司名稱(詳情請見電子發票相關說明)。
3. 有任何要留言給工作人員知道的(例如印特殊尺寸的書籍尺寸),請在下圖綠框處的備註欄填寫。
4. 最後點最底下右邊的【資料確認】,訂單就會送出並成立,進入上傳檔案及付款的下一畫面【步驟三:訂單完成】。如果要回到上一個畫面再增加產品或刪除,請點左下角的【繼續選購】。
.png)
步驟三:顯示付款相關資訊及進入上傳檔案畫面
1. 進入這個畫面表示訂單已成立,畫面中間會顯示訂單編號,但還要付款及上傳檔案才會開始印刷。如果這時候發現有錯要修改,請重新下單,原訂單可直接忽略。同時系統會寄一封標題為【樺舍印前產品#XXXXX訂購通知】的email到您的信箱(XXXXX為訂單編號)。點信中的連結可以隨時回到步驟三訂單成立畫面,所以如須暫離可以放心關閉網頁。
2. 在畫面最底下有付款資訊(如下圖)
- 選匯款 → 會出現銀行帳號及金額。此為每筆訂單都不一樣的虛擬帳號,必須帳號跟金額完全一致才能匯款。金額較高的訂單可到實體ATM選「繳費」即可不受金額限制。
- 選信用卡 → 會出現【前往信用卡付款】的按鈕。按下就會進入填卡號、效期、驗證碼的畫面。
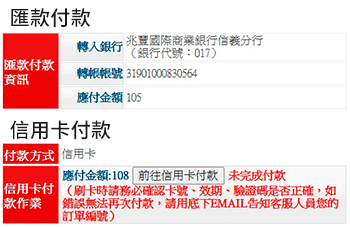
3. 付款完畢後,系統會寄(1)「入金通知信」通知已收到付款 (2)「電子發票開立通知」通知發票已開立(如果有統編,信中會有下載發票檔案的教學)。
4. 點畫面左邊【上傳檔案】會進入下一畫面【步驟四:上傳檔案】。付款跟上傳檔案可同時進行,不分先後。
步驟四:上傳檔案
1. 點畫面左側的【選擇上傳產品】會看到有送印哪些產品。如果有好幾種,產品名稱後面會有01,02…以此類推的編號。
2. 點產品名稱,底下會出現需要上傳哪些檔案的欄位(如下圖)。以書籍為例,最多有封面、全彩內頁、黑白內頁、拉頁四個。
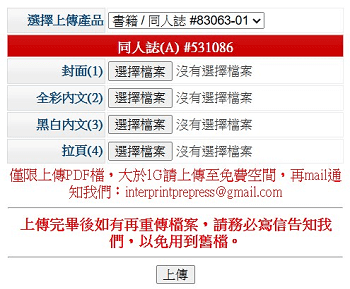
3. 按【選擇檔案】選檔案,可以一次把四個檔案都先選好再按最底下的【上傳】就會開始傳檔,底下會顯示傳送進度。
4. 檔案上傳完畢後,正中央「已上傳檔案」的空白欄位就會顯示已上傳檔案的名稱。請繼續上傳直到所有欄位都出現名稱。
5. 檔案如果大於1G或上傳時間太久,請改上傳到Google雲端硬碟或其他免費空間再將連結email給我們,信中請註明是編號幾號的檔案(例如54321-01彩色內頁)。
6. 所有檔案上傳完會自動跳到下一頁【步驟五:開始製作】,如果此時已付款,送印就完成了。我們會開始檢查檔案是否可印刷。如果檢查到有問題會email通知您修改,如果沒有問題也會通知已經開始印。完成時會email通知出貨時間及黑貓單號。
7. 【檔案有問題,改完要重傳時】如果您收到email通知檔案需要修改,改完請依以下說明重新上傳:
- 開啟訂單通知信email,點信裡的連結
- 跳出畫面後,點左側的【上傳檔案】
- 依照要重傳的訂單編號及檔案類型(例如54321-03封面)選擇欄位
- 重傳的檔案會覆蓋掉前一次上傳的舊檔
- 傳檔完畢後,請務必回信告訴我們已經重傳,收到信後才會再次檢查
- 也可將檔案上傳到Google Drive或其他雲端硬碟,再回信寄連結給我們
【試印一本的作法】
1. 大量印刷前建議先試印(打樣)一份。只印一單位(一本書、一種明信片等等)享有運費優惠價78元(含稅)。
要試印的產品,倒數第二個選項【是否為試印】請打勾(如下圖)。

※ 超過一單位(例如兩種書各印一本、一本書加一種明信片都算)的訂單運費統一為168元(含稅,印越多越划算的概念)。
2. 試印訂單會優先處理,付款完成且檔案檢查無問題後3-4個工作天(例假日不計)內會完成並寄出。
【舊檔加印的作法】
試印後如果檔案不做修改,想直接用原來的檔案加印,因為印過的檔案會保留半年所以不用重傳。只須重新下單 → 填寫印刷條件 → 最底下的【舊訂單編號】(如下圖)請填試印單號(單號後面的-01,-02…也要填)。送出訂單後只須付款不用重傳檔案,我們就會從資料庫調舊檔加印。(舊檔加印時如果要查原來印刷條件,一樣開啟舊訂單通知信→點信中連結→點購物車的產品名稱)

